Photoshop es uno de los principales programas de la Suite de Adobe que ofrece una edición precisa en las imágenes. Lo que debes tener presente es que el tipo de edición de este programa está pensado para hacer retoque profesional.
Un ejemplo de los cambios que pueden realizarse es el contorno, agregar algunas luces o agregar objetos que no estaban en un principio dentro de la composición.
Para muchas personas, este programa se ve como todo un universo de funciones y herramientas difíciles. Sin embargo, es más sencillo de lo que parece, sobre todo si tienes un conocimiento básico de su uso, sus comandos y las herramientas principales.
Para ayudarte con estos conocimientos iniciales, a continuación te daremos una guía por Photoshop básico, así te darás cuenta que las funciones más avanzadas son cuestión de ir practicando con el programa. ¡Atrévete a empezar!
Tabla de Contenido
Para comenzar: conoce la interfaz de Photoshop
La interfaz es como la imagen inicial del programa, en ella encontrarás las herramientas básicas, los menús laterales y superiores. Y al irla conociendo, podrás tener un mejor desempeño en el programa.
En esta guía te haremos un recorrido desde la interfaz, que es lo primero que encuentras al abrir el programa, hasta las funciones más detalladas.
Ubicación de las funciones
Este recorrido empieza por una breve descripción de lo que puedes encontrar de primera mano al abrir el programa.
Cuando inicias Photoshop, te encontrarás con un menú que te da diferentes opciones para la mesa de trabajo o, en otras palabras, la hoja en la cual vas a empezar a trabajar. Allí aparecen varios tamaños, estas medidas son estándar y solo debes elegir según tu preferencia de archivo.
En el caso de que decidas abrir una imagen con el programa, no aparecerá esta opción, más adelante te explicaremos el proceso si deseas abrir la imagen desde el programa.
Como en la mayoría de programas, no solo de la Suite de Adobe, en la parte superior encontrarás el menú principal, allí vas a ver las opciones de archivo, filtros, edición, imagen, seleccionar, y ayuda. Estas funciones son las básicas, desde allí podrás guardar los archivos, agregar efectos, hacer recortes en la imagen o configurar otras funciones que son algo más avanzadas.
En la parte izquierda del programa vas a encontrar una barra que contiene las herramientas. Si utilizaste alguna vez el programa Paint, verás que es algo muy similar pues allí están las funciones como pincel, borrador, recortar, elegir colores, hasta otras más avanzadas como lazo, las cuales iremos explicando posteriormente.
En el lado derecho encontrarás unas herramientas más avanzadas y funciones que son típicas al trabajar en cualquier programa de Adobe. Algunas de ellas son los colores, en diferentes escalas y para trabajar con mayor amplitud que con el menú izquierdo, y la función de capas, una forma de trabajar sobre los diferentes cambios que se le van haciendo a las imágenes sin afectar los demás ajustes.
Por último, en la parte superior verás una regla, esta te permite ir visualizando las medidas de la hoja de trabajo y, por supuesto, mantener una margen según tu preferencia.
Caja de herramientas
Para entender la caja de herramienta de Photoshop, debes guiarte por la organización que esta tiene. Como ya te dijimos, la caja se encuentra ubicada en la parte izquierda de la interfaz principal y las herramientas están organizadas según su uso, es decir, todas las de recorte están en un mismo grupo, todas las de color en otro y así sucesivamente.
En el primer bloque de herramientas vas a encontrar las herramientas que se dedican a recortar y a seleccionar partes de las imágenes o toda la imagen. Desde estas herramientas puedes hacer recortes en formas preestablecidas o de forma libre. También encontrarás la herramienta de selección que te permite elegir solo una parte de la imagen si es que no quieres realizar los cambios sobre todas.
En el segundo bloque encontrarás las herramientas de retoque y pintura. Estas las puedes utilizar para borrar defectos de la imagen, como por ejemplo un reflejo no deseado. También, con estas herramientas, podrás dibujar sobre los elementos un retoque de colores o efectos de difuminado según lo requieras.
En el tercer y último bloque podrás encontrar herramientas de agregar texto o figuras. Estas herramientas te permiten cambiar fuentes, colores y tipografía según el texto que desees agregar. De igual forma, puedes agregar figuras encima tanto preestablecidas como a mano libre. Otras herramientas te permiten cambiar las siluetas, bordes o contornos de las imágenes, pero son un poco más avanzadas.
Nota importante: Cada que des click sobre una de las herramientas de la caja de la izquierda, se abrirá un menú más amplio en la parte superior o en la parte derecha. Desde este menú extra puedes hacer ajustes más específicos de las herramientas.
Abrir una imagen o un archivo con Photoshop
Para abrir un archivo o crear un nuevo documento desde Photoshop, se debe dar click en el menú superior en Archivo, esto funciona igual que otros programas básicos como Word. En el primer caso, es decir, abrir un archivo que se encuentra en el computador, debes dar en la opción abrir un archivo y lo eliges desde la carpeta específica. Para el caso de crear uno nuevo, solo debes seleccionar la opción de documento en blanco.
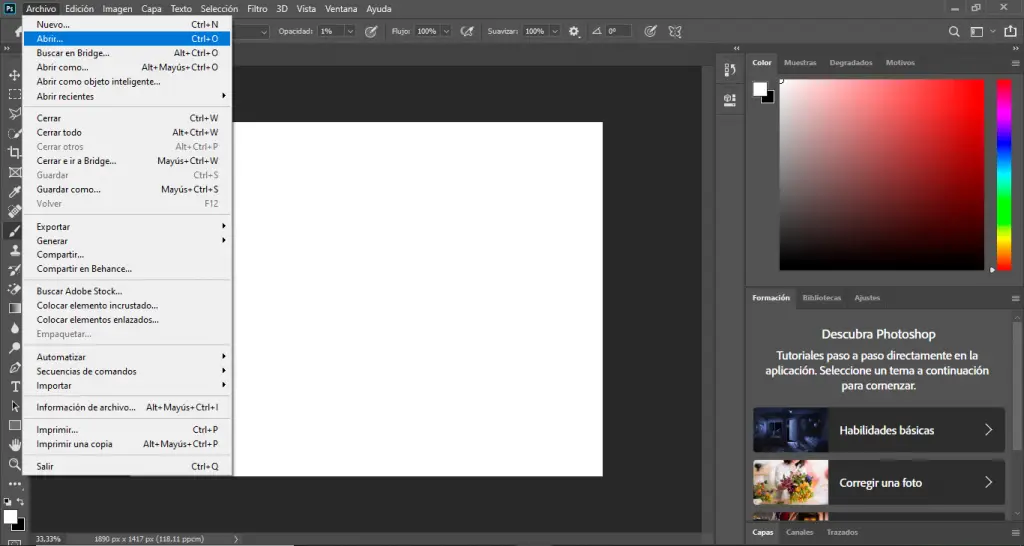
Luego de hacer este proceso, se abrirá la ventana que te habíamos mencionado anteriormente, desde la cual puedes poner un nombre al archivo y seleccionar las dimensiones del archivo. Si deseas que la imagen tenga una buena resolución, te recomendamos la opción de 880 píxeles de ancho por 450, un formato estándar. También como consejo, es mejor que trabajes en píxeles si la imagen será publicada en un sitio virtual, para impresión sí puedes trabajar en pulgadas.
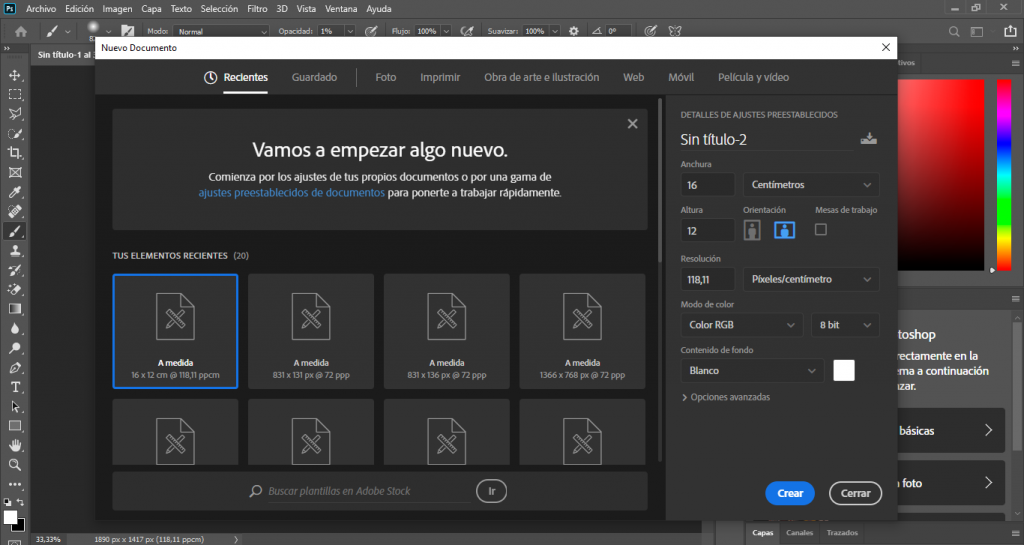
Después de finalizar todo este proceso, el documento quedará listo el archivo para trabajar. Ten presente que en la parte derecha, en el menú de capas aparecerá un candado lo cual quiere decir que no podrás hacer cambios directamente sobre el archivo. Para cambiar esto solo debes dar click sobre ese candado y quedará listo.
Hacer zoom con Photoshop
Cuando se habla de zoom en Photoshop, se refiere al modo de visualización de las imágenes. Al tratarse de un programa de edición avanzado, se requiere hacer cambios en detalles pequeños y por lo mismo ofrece la posibilidad de moverse dentro del archivo a diferentes distancias.
Hay dos opciones para este zoom, una es por medio de la caja de herramientas que te explicaremos a continuación y la otra es por medio de comandos con el teclado que te la explicaremos más adelante.
En el caso de hacerlo con las herramientas, vas a encontrar una lupa en el lado izquierdo. Con ests puedes posicionarte sobre la parte que te quieres acercar por medio de un solo click. Si deseas moverte dentro de la imagen, bien sea ampliada o reducida, encontrarás en la parte superior de la caja de herramientas un símbolo de una mano con el cual podrás moverte dentro de la imagen haciendo click y arrastrando el mouse.
Guardar archivos
De nuevo, esta función es muy similar a los programas básicos como Word, accedes desde el menú superior en la función de archivo. Al dar click en esta opción encontrarás en el menú desplegado la opción de Guardar para ir guardando los cambios y la opción de Guardar como para guardar el archivo final.
Al dar click en la opción Guardar como, tienes diferentes opciones de guardado, entre ellas encontrarás la opción PSD que quiere decir guarda el documento como un proyecto para seguir editando después.
Otra de las opciones es guardarlo como JPG o PNG, estos son los formatos comunes de las imágenes. En el caso de JPG tendrás la imagen con todos los cambios realizados y en el caso de la segunda, tendrás la posibilidad de dejar el archivo sin fondo.
Consejo: Guarda siempre una copia del archivo en formato PSD así, en caso de necesitar otro cambio, no tendrás que trabajar desde cero.
Procesos más avanzados de Photoshop: ¡No te compliques!
Ahora que tienes una idea más clara de cómo luce Photoshop y el menú principal, conocerás algunas de sus funciones más avanzadas que requieren de más práctica y sobre todo de un conocimiento previo para poder utilizarlas durante la edición. ¡Vamos a verlas!
Capas de Photoshop
Las capas son una de las partes más importantes en toda la Suite de Adobe. En un principio puede parecer algo complicado si no has tenido relación con el programa. Para que lo puedas entender mejor, es algo así como ir agregando hojas encima de la principal, estas hojas son dónde irás haciendo los cambios en el archivo principal. Un ejemplo, si cambias la luz del archivo, Photoshop va a crear una capa exclusivamente para esto, y si la desactivas, es como quitar esa iluminación para poder ver la diferencia entre el original y el editado.
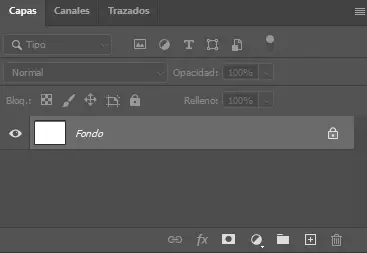
Al lado izquierdo de cada capa, que se ubican en el menú de la derecha de la interfaz, aparece un símbolo de ojo que puedes oprimir para que aparezca o desaparezca esa capa en específico. Para hacer el trabajo más sencillo, puedes cambiar el nombre de cada capa y así tener claridad sobre qué cambio estás trabajando. Para cambiar el nombre, solo debes hacer doble click sobre la capa y escribirlo.
En los casos en que Photoshop cree la capa automáticamente será cuando agregas texto o cuando pones otra imagen sobre la principal. Si quieres agregar una capa tú mismo, puedes encontrar una más debajo del menú de capas.
El uso de capas te facilita el trabajo de editar únicamente el cambio o efecto en específico, así no tendrás que hacer los cambios a todo el archivo. Solo recuerda seleccionar la capa adecuada cuando vayas a hacer modificaciones.
Herramienta pluma
La herramienta pluma la podrás encontrar en la caja ubicada al lado izquierdo de la interfaz. Esta herramienta te permite crear formas o figuras a tu elección y tiene diferentes posibilidades. A continuación encontrarás cuatro de las opciones, para encontrarlas debes mantener oprimida la pluma y se desplegará un pequeño menú que dirá el nombre respectivo de las opciones.
- La primera opción es la pluma estándar, su función es crear dibujos de segmentos rectos o curvas.
- La segunda opción es la pluma de curvatura, esta tiene la función de crear líneas rectas y curvas libres, se diferencia en las curvas de la estándar porque en la primera opción son preestablecidas.
- La tercera opción de pluma libre, tal como su nombre lo indica es para poder realizar dibujos a mano alzada como si estuvieras dibujando sobre un papel con un lápiz.
- La última opción es la pluma magnética, con esta opción se crean líneas que se asemejan a los bordes de la imagen original, esto te servirá para tener mayor precisión.
Ahora te estarás preguntando: bueno, y ¿cómo funciona la pluma? Para usarla debes hacer uso del click del mouse. Cada que das click sobre la hoja se crea un punto de anclaje que hace referencia a una esquina de la figura, cuando lo sueltas empezarás a crear las líneas y así sucesivamente.
Para el caso de las curvas funciona igual, al hacer click de nuevo haces un punto de anclaje que funcionará como el ángulo de partida de la curva. Al soltarlo podrás ver que genera automáticamente la curva según la dirección en la que muevas el cursor.
Herramienta de texto
Esta herramienta es la que nos va a permitir escribir palabras o frases en nuestra imagen. La forma de usarlo es realmente fácil, en el menú de herramientas vas a encontrar una “T” mayúscula, este es el icono adecuado y te dará dos opciones: escribir de forma vertical o escribir de forma horizontal.
Aunque los programas de Adobe vienen con unos estilos de fuente prediseñados, puedes instalar otro tipo de fuentes descargándolas de páginas de internet.
Sin embargo, estas no son las únicas opciones que tendrás al usar esta herramienta, vas a ver un menú desplegado en donde podrás seleccionar:
- Tamaño de fuente.
- Color.
- Estilo (negrita, cursiva, subrayado, mayúscula, minúscula).
- Espaciado.
- Alto y ancho.
Herramienta de degradado
Empecemos por conocer qué es “degradado”: Esta función nos ayuda a realizar una transición suave entre dos o más colores, nos sirve para realizar posters, anuncios o fotografía de producto de forma sencilla y profesional.
Esta herramienta en Photoshop te da la opción de escoger colores ya predeterminados o te deja realizar tu propia mezcla de colores.
Los pasos que debes seguir para poder realizar un degradado son los siguientes:
- Busca el icono de bote de pintura, este icono tiene un menú desplegable en el que podrás seleccionar la herramienta de degradado o “gradient tool”.
- En el menú de esta herramienta una vez seleccionada, podrás encontrar los degradados predeterminados que te hablábamos anteriormente.
- También en este menú te va a aparecer la opción de seleccionar los colores que tu desees, suavizar, cambiar y personalizar.
- Una vez decidas si usas un degradado predeterminado o si realizas tu propia mezcla de colores, das clic en aceptar.
- Recuerda que puedes colorear todo el documento solamente una parte de él.
- Haces clic en el punto de inicio, mantienes presionado el mouse y arrastrar la línea hasta el punto donde deseas que termine el degradado.
Herramienta lazo
Para comenzar, recuerda que existen tres opciones de la herramienta lazo.
- Lazo estándar: Con este tipo de lazo, debes dibujar la forma que deseas recortar manteniendo presionado el clic del mouse. Una vez terminas la selección, debes volver al punto de inicio.
- Lazo poligonal: Como su nombre lo indica, puedes dibujar un polígono con lados rectos. En vez de presionar el clic como en el lazo estándar, en este vas a hacer clic en cada punto donde deseas hacer la línea.
- Lazo magnético: Por último, esta herramienta tiene una mayor precisión, por lo que se le considera “el lazo inteligente”. Se ajusta automáticamente al objeto o elemento que deseas seleccionar.
¿Con estas explicaciones puedes saber para qué funciona esta herramienta? En palabras más y palabras menos, esta herramienta nos ayuda a seleccionar partes de la imagen y de forma personalizada.
Si lo que buscas es aumentar o reducir la selección que realizaste, debes usar los comandos: Control + Mayúscula para aumentar la selección y para reducir o eliminar parte de tu selección, Control + Alt.
Otros detalles útiles
Es importante para nosotros que luego de este artículo, conozcas lo más importante para poderte defender con este programa, es por eso que aquí te van otros consejos y tips útiles para editar en Photoshop.
Comandos del teclado
| Comando | Windows | Mac OS |
| Nuevo | Ctrl + N | Cmd + N |
| Abrir | Ctrl + O | Cmd + O |
| Buscar en Bridge | Alt + Ctrl + O | Cmd + Alt + O |
| Abrir como | Alt + Mayús + Ctrl + O | Cmd + Mayús + Alt + O |
| Cerrar | Ctrl + W | Cmd + W |
| Cerrar todo | Alt + Ctrl + W | Alt + Cmd + W |
| Cerrar e ir a Bridge | Mayús + Ctrl + W | Cmd + Mayús + W |
| Guardar | Ctrl + S | Cmd + S |
| Guardar como | Alt + Ctrl + S | Cmd + Mayús + S |
| Guardar para web y otros dispositivos | Alt + Mayús + Ctrl + S | Cmd + Alt + Mayús + S |
| Última versión guardada | F 12 | F 12 |
| Imprimir | Ctrl + P | Cmd + P |
| Salir/cerrar | Ctrl + Q | Cmd + Q |
Edición de los colores
El color es una de las partes más importantes a la hora de editar las fotografías, con este vamos a poder editar la saturación de las imágenes, la vibración y otros efectos. Para modificar sus parámetros, solo debes seguir los siguientes pasos:
- Menú, imagen y ajustes.
- Elige la opción “vibrance” y ahí te aparecerán las opciones vibrancia y saturación.
La vibración aumenta la saturación de los colores que no tienen tanta fuerza, así evitamos los tonos amarillos o naranjas en las pieles de los sujetos, así que para fotografía de retrato esta opción es ideal. Y la saturación lo que hace es aumentar todos los colores, por lo que no es tan recomendable en retratos pero sí en paisajes.
Viñetas para los marcos
Por último, este es un efecto o técnica que se usa para lograr dar mayor énfasis al sujeto que se fotografía inicialmente. Esto funciona más cuando el sujeto y objeto está ubicado en el centro de la fotografía.
El viñeteo es oscurecer los bordes en forma de “marco” y para realizarlo en Photoshop, ingresa al menú de Filtros, Corrección de la lente, luego elige la pestaña que dice “personalizada” y la tercera opción te deja agregar una viñeta.
Los ajustes los realizamos mediante la barra, ya sea hacia la izquierda para oscurecer y el punto medio para ajustar el tamaño del círculo.
¡Llegó la hora de practicar!
Después de 2000 palabras y un poco más llegaste al final de este recuento de herramientas y conocimiento básico alrededor de la plataforma de Photoshop. Recuerda que la toma de la fotografía es importante en cuanto encuadrar y definir lo que queremos demostrar al mundo, pero la edición es lo que hace que sea un trabajo completo. Así que es muy importante que aprendas a manejar estas herramientas y diferentes tipos de edición.
¡Empieza a practicar! No podemos darte una guía exacta porque todo dependerá de tu foto y estilo, pero puedes seguir estos pasos e ir experimentando hasta conseguir la edición ideal.